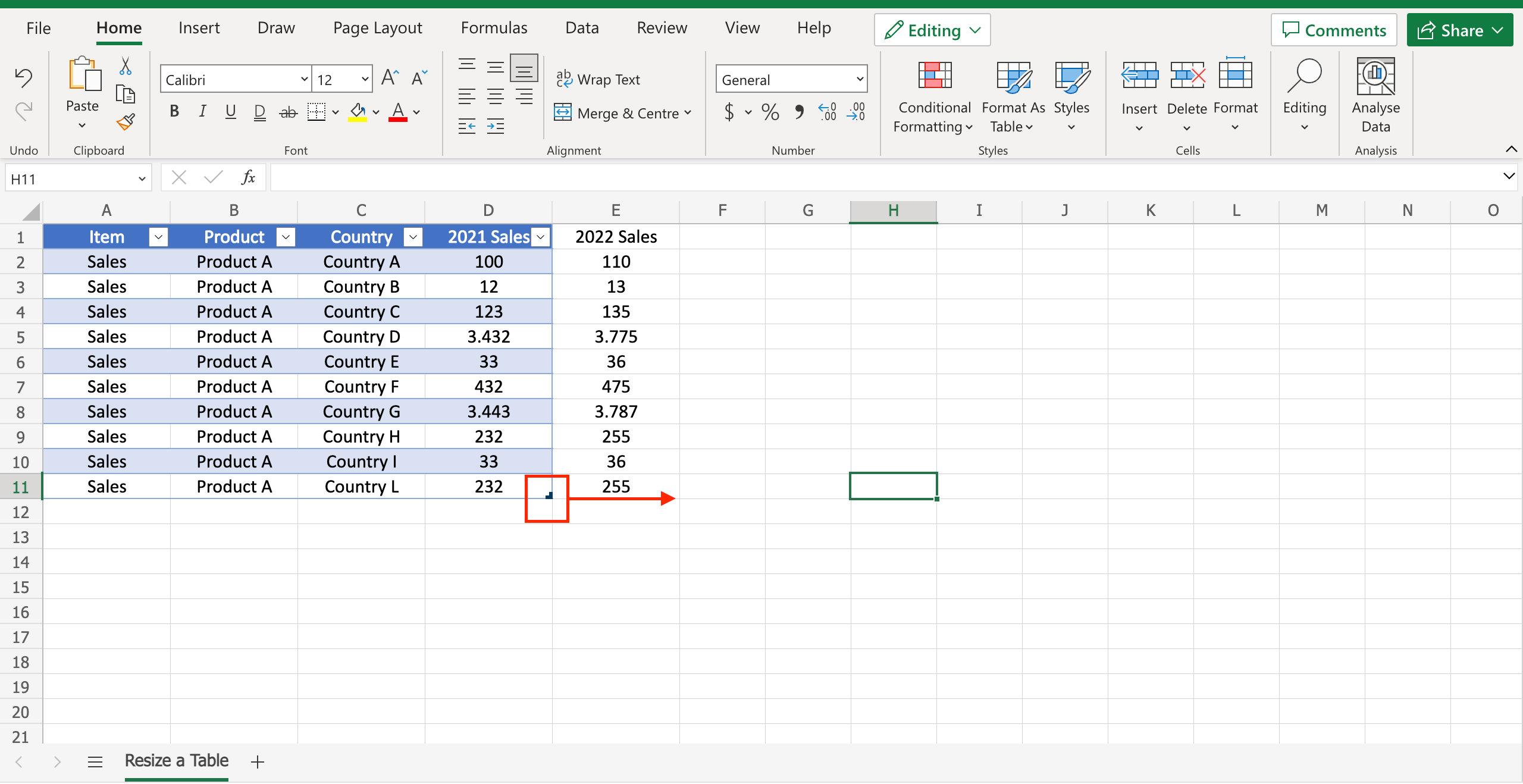Excel is a powerful tool widely used for data analysis, management, and visualization. One of the key features of Excel is its ability to organize data into tables, which makes it easier to manage and analyze large datasets. Whether you are a student, a professional, or a business owner, knowing how to extend a table in Excel is an essential skill. Extending tables allows you to add more data without disrupting your existing data structure, ensuring that your formulas and references remain intact.
Extending a table in Excel is not just about adding rows or columns; it involves understanding how tables work, how to maintain their functionality, and how to leverage additional features such as filtering and sorting. This knowledge can significantly enhance your productivity, enabling you to efficiently handle and interpret data. Whether you are working with financial data, inventory lists, or any other form of data, extending tables correctly will save you time and reduce errors.
In this detailed guide, we will explore every aspect of extending a table in Excel. From the basics to advanced techniques, you will learn step-by-step instructions on how to efficiently extend your tables. We will also cover common issues you might encounter and how to resolve them. By the end of this article, you will have a solid understanding of table extension in Excel, empowering you to make the most out of your data management tasks.
Table of Contents
- Understanding Excel Tables
- Benefits of Using Tables in Excel
- Basic Steps to Create an Excel Table
- Extending a Table in Excel: Basic Techniques
- Advanced Methods for Extending Tables
- Maintaining Table Integrity
- Common Mistakes and How to Avoid Them
- Troubleshooting Table Extension Issues
- Using Formulas with Extended Tables
- Enhancing Tables with Additional Features
- Automation and Macros in Table Extension
- Best Practices for Extending Tables
- Case Studies and Success Stories
- FAQs
- Conclusion
Understanding Excel Tables
Before diving into the process of extending tables, it is crucial to understand what Excel tables are and how they function. Excel tables are a collection of data that is organized into rows and columns. They provide several advantages over ordinary cell ranges, such as automatic data filtering, sorting, and the ability to use structured references in formulas.
Excel tables are dynamic; they automatically expand when new data is added, and they provide a consistent format that adapts to your changes. This adaptability makes tables an invaluable asset for anyone dealing with large or dynamic datasets. Additionally, tables come with built-in styles and themes, which can enhance the visual appeal of your data presentation.
Benefits of Using Tables in Excel
Using tables in Excel offers numerous benefits that make data management more efficient and accurate. Some of these benefits include:
- Automatic Expansion: Tables automatically expand to include new rows and columns, reducing the need for manual updates.
- Structured References: Tables use structured references, making formulas easier to read and maintain.
- Data Formatting: Tables come with predefined styles that make data presentation more aesthetically pleasing.
- Data Analysis Tools: Tables allow for easy filtering and sorting, which simplifies data analysis.
- Integration with Other Excel Features: Tables integrate seamlessly with other Excel features, such as PivotTables and charts.
Basic Steps to Create an Excel Table
Creating a table in Excel is a straightforward process. Follow these basic steps to convert a range of data into a table:
- Select the range of data you want to include in the table.
- Go to the "Insert" tab on the ribbon.
- Click on the "Table" button in the Tables group.
- Ensure the "Create Table" dialog box is accurately filled, confirming the range and whether your table has headers.
- Click "OK" to create your table.
Once created, you can customize the table by applying different styles, adding or removing rows and columns, and using Excel's built-in table features.
Extending a Table in Excel: Basic Techniques
There are several basic techniques for extending a table in Excel. The method you choose may depend on your specific needs and the structure of your data. Here are some common techniques:
Adding Rows
To add rows to an existing table, simply type data into the row immediately below the last row of the table. The table will automatically expand to include the new row. Alternatively, you can use the "Tab" key while in the last cell of the table to quickly add a new row.
Adding Columns
To add a column, type data into the cell immediately to the right of the last column of the table. The table will expand to include the new column. You can also right-click a column header and choose "Insert" to add a column at a specific location.
Using the Table Tools Design Tab
The Table Tools Design tab, available when a table is selected, provides options for adding rows and columns, as well as other table management features. Navigate to the "Table Tools Design" tab, then use the "Insert" options to add rows or columns.
Advanced Methods for Extending Tables
For more complex data management tasks, advanced methods of extending tables can be employed. These methods ensure that the tables remain organized and functional, even with large datasets.
Extending with Dynamic Named Ranges
Dynamic named ranges allow you to create references that automatically adjust as your table expands. This is particularly useful for creating dynamic charts and formulas. To create a dynamic named range, use the OFFSET or INDEX functions combined with COUNTA to automatically adjust the range size.
Using Excel Macros
Macros can automate the process of extending tables. By recording a macro, you can capture the actions needed to extend a table and then replay them with a simple command. This is especially helpful for repetitive tasks or when working with large datasets.
Power Query for Data Transformation
Power Query, an Excel add-in, is a powerful tool for data transformation and automation. It can be used to append new data to existing tables, ensuring that your data is always up-to-date. Power Query offers a user-friendly interface for managing complex data tasks.
Maintaining Table Integrity
As you extend your tables, it's important to maintain their integrity. This means ensuring that your data remains accurate, organized, and functional. Here are some tips to maintain table integrity:
Consistent Data Entry
Ensure that data entered into your tables is consistent in format and type. This helps prevent errors and makes data analysis more accurate. Use data validation rules to enforce consistency.
Regular Data Cleaning
Regularly clean your data to remove duplicates, correct errors, and standardize entries. This helps maintain the quality and reliability of your data.
Audit and Review
Periodically audit your tables to review data accuracy and integrity. Check formulas and references to ensure they are functioning correctly. This proactive approach helps catch and correct errors early.
Common Mistakes and How to Avoid Them
When extending tables in Excel, certain mistakes can lead to data inaccuracy or loss. Here are some common mistakes and how to avoid them:
Overwriting Data
Be cautious when adding new data to ensure it doesn't overwrite existing data. Double-check your entries and use Excel's undo feature to correct mistakes.
Misplacing Formulas
Ensure that formulas are correctly placed and that they reference the correct cells. Use structured references to minimize errors, and always double-check your formulas before finalizing them.
Ignoring Table Features
Take advantage of Excel's table features, such as filtering and sorting, to manage your data efficiently. Ignoring these features can make data management more cumbersome and error-prone.
Troubleshooting Table Extension Issues
Even with careful management, issues can arise when extending tables. Here are some common issues and how to troubleshoot them:
Table Not Expanding
If a table does not automatically expand when new data is added, check the table's properties to ensure it is set to expand automatically. Also, verify that there are no formatting restrictions preventing expansion.
Data Not Updating
If data or formulas are not updating correctly, check for any broken references or formulas. Ensure that all cell references are accurate and that the table's range is correctly defined.
Performance Issues
Large tables can cause performance issues in Excel. To address this, consider optimizing your workbook by reducing the number of formulas, using efficient functions, and organizing data into separate sheets if necessary.
Using Formulas with Extended Tables
Formulas play a crucial role in data analysis and management. When extending tables, it's important to ensure that formulas are correctly applied and updated.
Structured References
Excel tables use structured references, which make formulas easier to read and maintain. Structured references automatically adjust as the table expands, reducing the risk of errors.
AutoFill Feature
The AutoFill feature in Excel can automatically fill formulas down a column as the table expands. This ensures that new rows are included in calculations without manual intervention.
Dynamic Formulas
Utilize dynamic formulas that adjust based on the size of the table. Functions like SUMIFS, COUNTIFS, and VLOOKUP can be configured to adapt to changing data ranges.
Enhancing Tables with Additional Features
To make the most out of your Excel tables, consider enhancing them with additional features that improve functionality and presentation.
Conditional Formatting
Use conditional formatting to highlight specific data points or trends within your table. This visual enhancement can make it easier to identify key insights and patterns.
Slicers for Easy Filtering
Slicers provide a user-friendly way to filter data in tables. They are particularly useful for interactive data analysis and presentations, allowing users to quickly focus on specific data segments.
Integrating with Charts
Integrate your tables with charts to create dynamic visual representations of your data. This allows for better data visualization and more engaging presentations.
Automation and Macros in Table Extension
Automation and macros can greatly enhance your productivity when working with Excel tables. By automating repetitive tasks, you can save time and reduce the likelihood of errors.
Recording Macros
Excel's macro recorder allows you to capture a sequence of actions and replay them with a simple command. Use this feature to automate tasks such as table extension, data entry, and formatting.
VBA for Custom Solutions
For more complex automation needs, consider using Visual Basic for Applications (VBA). VBA allows you to create custom scripts that can automate virtually any task in Excel.
Integrating with Other Applications
Excel can be integrated with other applications using macros and VBA. This enables you to automate data transfer and synchronization between Excel and other software, streamlining your workflow.
Best Practices for Extending Tables
Following best practices can help ensure that your table extensions are efficient, accurate, and reliable. Here are some key best practices to consider:
Plan Your Table Structure
Before creating or extending a table, plan its structure to ensure it meets your data management needs. Consider the types of data you will include, the relationships between data points, and how you will use the data.
Regularly Review and Update
Regularly review and update your tables to ensure they remain accurate and relevant. This includes checking for outdated data, correcting errors, and updating formulas as needed.
Document Changes
Keep a record of changes made to your tables, including the reasons for changes and any impact on data analysis. This documentation can be invaluable for troubleshooting and reporting.
Case Studies and Success Stories
To illustrate the power of Excel tables, consider the following case studies and success stories:
Case Study 1: Improving Financial Reporting
A financial analyst used Excel tables to streamline monthly reporting processes. By setting up dynamic tables with automated formulas, the analyst reduced reporting time by 50% and improved data accuracy.
Case Study 2: Streamlining Inventory Management
An e-commerce business leveraged Excel tables to manage inventory data more effectively. By integrating tables with macros, the business automated inventory updates and improved order accuracy.
Success Story: Enhancing Data Analysis
A data scientist used Excel tables and Power Query to analyze large datasets efficiently. By creating dynamic tables and using advanced filtering techniques, the scientist gained deeper insights into customer behavior and trends.
FAQs
Here are some frequently asked questions about extending tables in Excel:
1. Can I extend a table without affecting my existing formulas?
Yes, Excel tables are designed to automatically adjust formulas as they expand. Using structured references can further ensure that your formulas remain intact.
2. How do I prevent tables from expanding automatically?
To prevent automatic expansion, you can set the table's properties to a fixed range. However, this may limit the table's functionality, so consider the implications before making this change.
3. What should I do if my table is not expanding as expected?
Check for any formatting restrictions or broken references that may be preventing expansion. Ensure that the table is set to expand automatically and that there is no conflicting data in adjacent cells.
4. Can I use Excel tables for collaborative work?
Yes, Excel tables are well-suited for collaborative work, especially when combined with cloud-based platforms like Microsoft 365. Ensure that appropriate sharing permissions are set to enable collaboration.
5. Is it possible to extend tables using external data sources?
Yes, Excel can connect to external data sources, allowing you to extend tables with data from databases, websites, and other applications. Use Power Query to manage and transform external data efficiently.
6. How do I ensure data consistency when extending tables?
Use data validation rules to enforce consistency in data entry. Regularly review and clean your data to maintain accuracy and reliability.
Conclusion
In conclusion, knowing how to extend a table in Excel is an invaluable skill that can enhance your data management and analysis capabilities. By understanding the basics of Excel tables, employing advanced techniques, and following best practices, you can ensure that your data remains organized, accurate, and functional. Whether you are working with financial reports, inventory data, or any other type of dataset, mastering table extension will empower you to handle data with confidence and efficiency. With the insights and techniques covered in this guide, you are now equipped to extend your tables and unlock the full potential of Excel.
You Might Also Like
Choosing The Optimal Font For Print Onboarding Pass: Insights And GuidelinesThe Remarkable Evolution Of A 88 Roland: A Journey Through Innovation And Excellence
Discovering Affordable Airfare: Dallas To Phoenix
Discover The Benefits Of QuietRock At Home Depot: Revolutionizing Home Soundproofing
The Step Count Scam: Unveiling The Truth Behind An Emerging Trend
Article Recommendations
- Z435 John Deere
- Feeling Unappreciated
- How To Cook Frozen Ahi Tuna
- Psoas Muscle Cancer Symptoms
- Jason Patric
- Karol G Tour
- Great Halloween Costumes For Teens
- Baryshnikov
- Sharknado 4 The Fourth Awakens
- How Old Is Andy Reid